使用Android Studio的時候,點選上方功能表的任何一個項目,都會出現一長串的選項,例如圖1就是點選功能表的Code項目後出現的畫面。相信絕大多數的初學者都不會注意這些選項的功能。這很正常,因為剛接觸App開發,光是專案的架構,和裏頭的介面佈局檔、程式檔…就讓人眼花撩亂,哪裡還有時間注意功能表裏頭的項目。更何況這些項目和子項目的數量加起來總共超過上百個,根本不知從何下手!不過從這些項目的數量就可以了解Android Studio具備非常強大的功能,如果懂得善用這些功能,不但可以提升開發App的效率,還可以學到許多專業的程式設計技巧。這篇文章就要向大家介紹許多好用的功能,讓初學者能夠快速掌握Android Studio的使用訣竅。
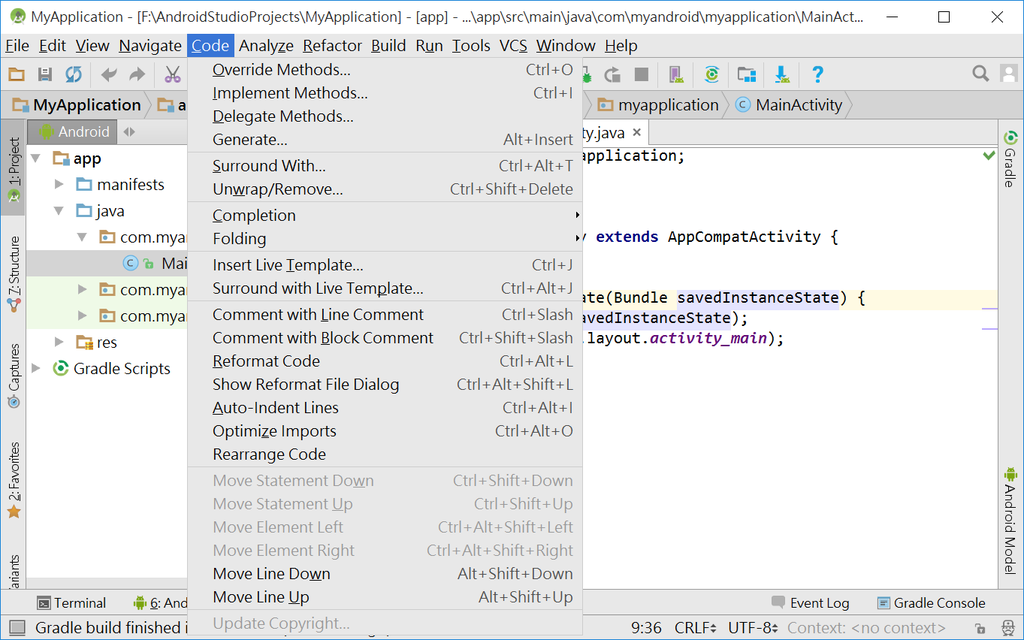
圖1 點選Android Studio功能表的Code出現的選項
安裝好Android Studio之後,第一次啟動,畫面會顯示如圖2的操作教學。我們可以利用下方的Next Tip和Previous Tip按鈕,觀看其它教學主題。如果取消勾選對話盒左下方的Show Tips on Startup選項,下次啟動Android Studio時,就不會顯示這個畫面。往後如果想要觀看這些操作教學,可以從Android Studio功能表的Help > Tip of the Day,叫出這個操作教學畫面。
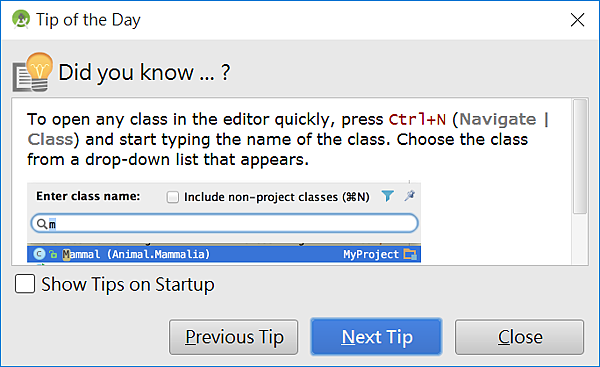
圖2 Android Studio內建的操作教學課程
接下來我們就依照功能的用途,將它們區分為「編輯輔助類」、「程式碼檢視和說明文件類」、以及「重構程式碼及其它」等三種類型,依序介紹。這些操作技巧可以大幅提升開發App的效率。尤其對於大型程式專案,善用這些操作技巧,可以讓我們快速掌握程式的架構,並且完成編輯和修改。
這一類功能可以讓我們減少打字的次數,加快程式碼輸入的速度,同時減少打錯字的情況。以下逐一介紹每一項功能和它的操作方式,括號中是啟動功能的快速鍵。
當我們輸入程式語法的關鍵字、變數、類別、或是方法的名稱時,只要輸入前幾個字母(注意:開頭第一個字母的大小寫必須吻合),就會自動顯示一組清單讓我們挑選(如圖3)。用滑鼠快按二下其中的項目,或是先移到想要的項目,再按下Enter鍵,就可以直接套用。如果用Tab鍵取代Enter,會以取代的方式完成套用。
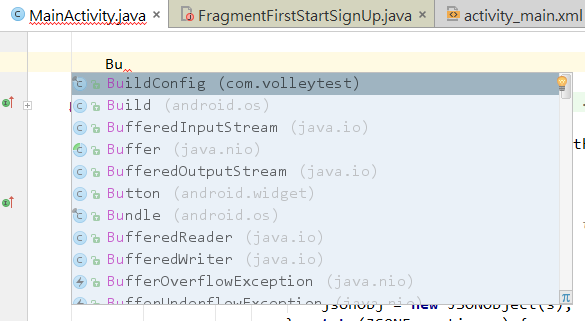
圖3程式碼提示功能
這二項操作功能就如同微軟Word程式的Ctrl + Z (Undo)和Ctrl + Y (Redo)。但是Android Studio把Ctrl + Y設定成刪除整行,而把Redo設定為Ctrl + Shift + Z。
圖4是當編輯游標在onCreate()方法內部,同時按下Alt和Insert鍵所顯示的對話盒。我們可以點選其中的Override Methods項目,就會顯示圖5的對話盒,裡頭會列出所有方法的清單,選定要加入的方法之後(可以配合鍵盤的Ctrl鍵或是Shift鍵進行複選),按下OK按鈕即可。啟動這項功能時,顯示的對話盒內容和編輯游標的位置有關。如果類別有實作介面,才會顯示Implement Methods項目。
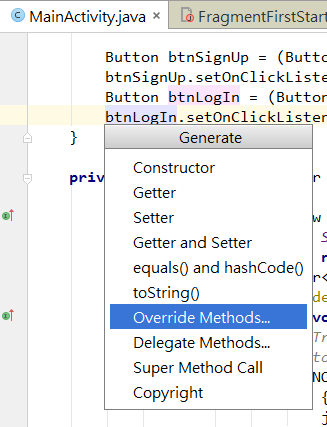
圖4覆寫基礎類別方法的操作
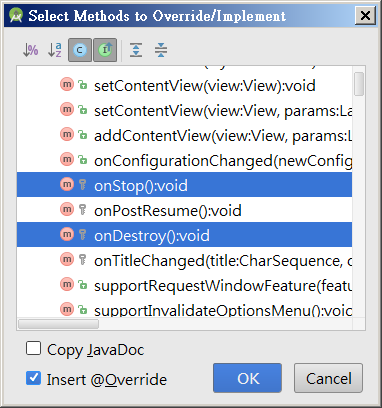
圖5選擇要覆寫的方法
如果要選擇某一個單字,可以用滑鼠對它快按二下。如果連續按三下,就會選擇整行程式碼。但是快速鍵Ctrl + W可以做到更精細的控制。它的功能會依照編輯游標位置的不同,而有不同的組合變化,下次編輯程式碼時記得試看看喔。
同時按下Ctrl和/,會在編輯游標所在的那一行的最前面加上單行註解符號「//」。如果我們先選取某一段程式碼,再同時按下Ctrl和/鍵,被選取程式碼的每一行最前面都會加入單行註解符號「//」。如果選取程式碼之後,同時按下Ctrl、Shift和/,就會把選取的程式碼用段落註解符號「/*…*/」包起來。再重複一次相同的操作,就會取消註解符號。
同時按下Ctrl和F鍵,會在編輯視窗上方出現一個搜尋工具列。如果事先選取(反白)要尋找的字串,再按下Ctrl + F,該字串就會自動出現在搜尋工具列中。檔案中符合搜尋條件的字串,都會立即標示出來。如果要進行字串的替換,就換成Ctrl + R或是Edit > Find > Replace。
啟動這項功能之後,會顯示圖6的對話盒。在最上面的欄位輸入尋找的字串,中央的Scope區域是指定要搜尋的範圍,其它控制項可以設定搜尋的方式。搜尋的結果會顯示在Find視窗中。我們可以展開Find視窗中的項目,就會看到在哪一個檔案的那一行,出現我們要找的字串。用滑鼠快按二下,就會開啟該位置。
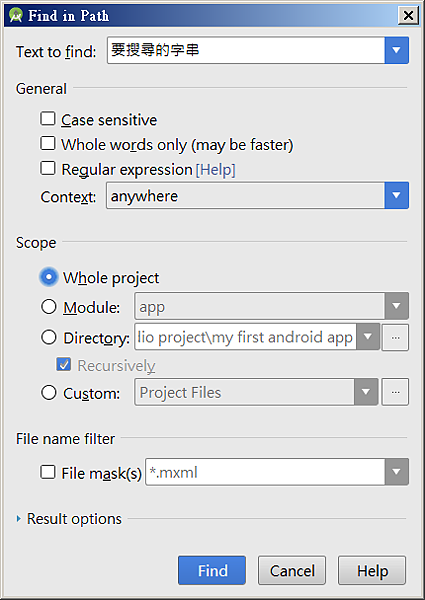
圖6在整個專案或是指定的資料夾中搜尋指定的字串
如果程式碼下方標示紅色波浪底線,就表示有語法錯誤。我們可以把編輯游標設定到紅色波浪底線裏頭,然後同時按下Alt和Enter鍵,就會顯示修正建議。用滑鼠快按二下某一個項目,就會立即套用。
在編輯程式的時候,難免需要查閱技術文件,像是方法的說明,或是參數的格式。有時候也需要瞭解類別的繼承圖,或是檢視其它程式檔,或是專案資源檔。另外還有一個經常用到的功能,就是要找出某一個變數、常數、或是方法的定義。Android Studio針對程式碼和技術文件的檢視,提供非常完整的支援,讓我們可以快速找到需要的資訊。
Android App專案的架構有點複雜。程式檔可以放在不同的套件路徑下,資源檔也可以依照裝置的特性,儲存在不同的資料夾裏頭。雖然我們可以利用Android Studio的專案檢視視窗,逐一展開這些路徑,找到想要編輯的檔案。可是這種操作方式有點麻煩。其實只要利用快速鍵Ctrl + Shift + N,就可以叫出圖7的對話盒。在上方的欄位輸入想要開啟的檔案名稱,下面就會列出符合條件的檔案清單。用滑鼠快按二下其中的檔案,就可以將它開啟。
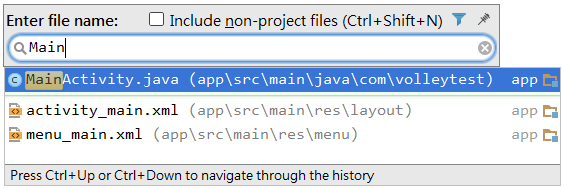
圖7快速開啟指定檔案的對話盒
把編輯游標設定到某一個方法名稱中,同時按下Ctrl和Q鍵,就會顯示圖8的說明視窗,其中包含該方法的詳細說明。如果按下Ctrl + Shift + I,則只會顯示該方法的定義,如圖9。如果按下Ctrl + P,就只會顯示該方法的參數型態和數量,如圖10。
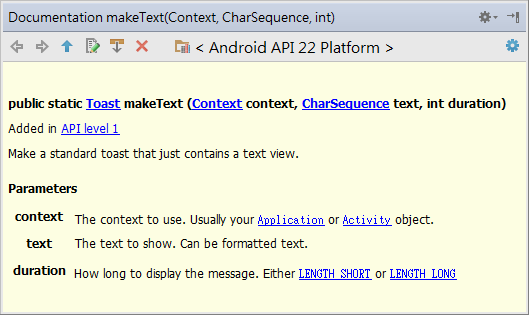
圖8方法的詳細說明
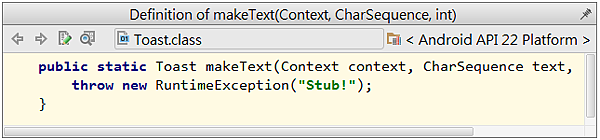
圖9方法的定義
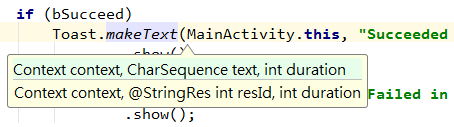
圖10顯示方法的參數型態和數量
先把編輯游標設定到要查詢的變數、常數、專案資源、或是方法的名稱當中,然後同時按下Ctrl和B鍵,就會立刻開啟定義它的位置。我們也可以用滑鼠進行操作,只要先按下鍵盤的Ctrl鍵,再用滑鼠按一下要查詢的變數、常數、專案資源、或是方法即可。
在編輯視窗中,我們可以利用右邊的捲軸來瀏覽檔案的內容。可是如果檔案比較大,要利用捲動的方式找到想要檢視的位置,就會變得很麻煩。如果同時按下Ctrl和F12鍵,會出現一個對話盒(如圖11),裡頭顯示檔案的架構。只要點選其中的項目,就會跳到該項目所在的位置。另外,也可以在Android Studio左邊的邊界找到Structure按鈕,按下它,就會以視窗的形式,顯示檔案的架構。
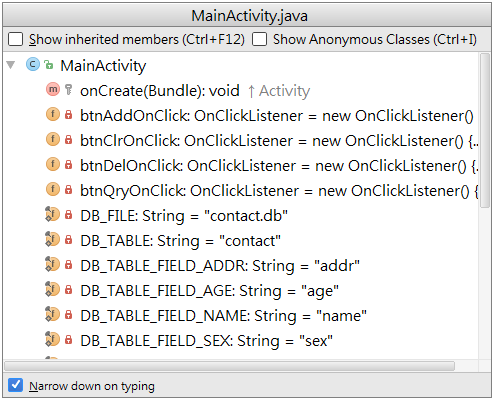
圖11顯示檔案架構的對話盒
所謂重構程式碼(refactoring)是在不改變程式功能的前提下,重新調整程式碼,讓程式更容易閱讀。其實前面介紹過的變數、方法和類別的重新命名,就是屬於重構程式碼的行為。這裡我們再補充介紹一些相關的功能。
Android Studio有一個預設的標準程式碼格式,例如每一個程式碼區塊都必須內縮4格,左大括號必須跟隨在前一行程式碼的最後。如果我們要套用這個標準格式到目前編輯的檔案,只要同時按下Ctrl 、Alt和L鍵即可。如果再加上Shift,就會顯示圖12的對話盒。這個對話盒可以讓我們額外執行二項功能:重新整理import套件(Optimize imports)、和重新調整程式碼(Rearrange code)。這二項功能的說明如後。
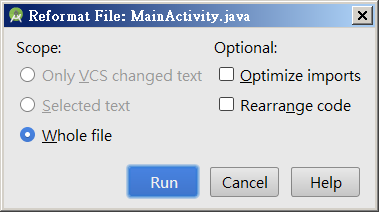
圖12重新整理程式碼的對話盒
「重新調整程式碼」和「重新編排程式碼」的差別在於,「重新調整程式碼」是改變程式碼的先後次序,「重新編排程式碼」是調整程式碼的排列格式。這二項功能是完全獨立的。也就是說,執行其中一項,完全不會影響到另一項。重新整理import套件,會重新排列import套件的次序,並且移除不需要的套件。
如果要把某一段程式碼變成一個方法,可以先用滑鼠拖曳的方式,選取該段程式碼,然後同時按下Ctrl、Alt和M鍵,就會顯示圖13的對話盒。Visibility欄位可以設定方法的可用範圍,Name欄位是我們自己輸入的方法名稱。Parameters欄位是Android Studio幫我們分析程式碼之後,所建議的參數。按一下參數名稱,就可以自己命名。完成之後,按下OK按鈕,就會在程式檔中新增該方法,原來選取的程式碼會變成呼叫該方法。
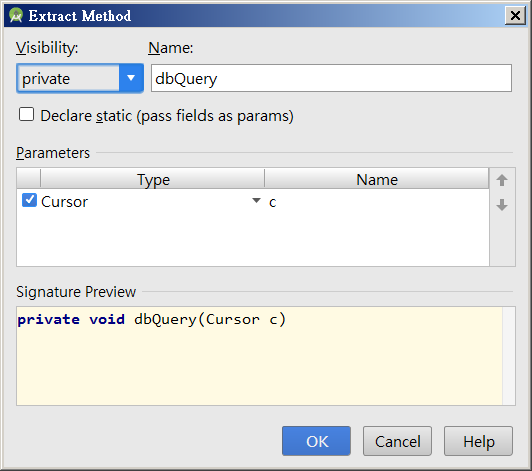
圖13將程式碼抽出成為方法的對話盒
這篇文章介紹許多Android Studio的操作技巧。剛開始一定會覺得有點複雜,沒關係,只要多練習幾次,就會逐漸熟悉,而且保證你會愛上這些功能!好好善用它,不但可以提升編輯和修改程式碼的速度,還能夠提高正確性,避免出錯。這是晉升成為專業App開發人員的必備功課喔!


 留言列表
留言列表