更新?不就是按下「Update」按鈕就好了,這麼簡單!其實不然,初學者(也就是「菜鳥」啦)只知道這麼做,但是如果想要知道「更新」究竟做了哪些事,以及原來的App專案到底有沒有跟著更新,那麼就要好好參考一下這篇文章的介紹。
如果電腦有連上網路,每一次啟動Android Studio都會自動連到伺服器,檢查有沒有需要更新的項目。Android Studio開發環境包含許多工具和套件,我們可以把它們分成二大類:
如果有項目需要更新,在Android Studio程式畫面右上方會顯示類似圖1或是圖2的說明。只要按下其中的update,就會顯示對話盒,讓我們執行更新。Android Studio主程式的更新很簡單,只要按下圖1訊息裏頭的update,就會出現圖3的畫面,按下Update Now,再依照說明操作,就可以完成更新。
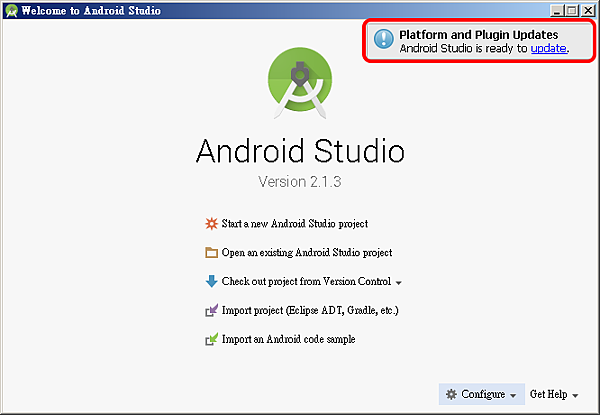
圖1 Android Studio主程式需要更新的訊息
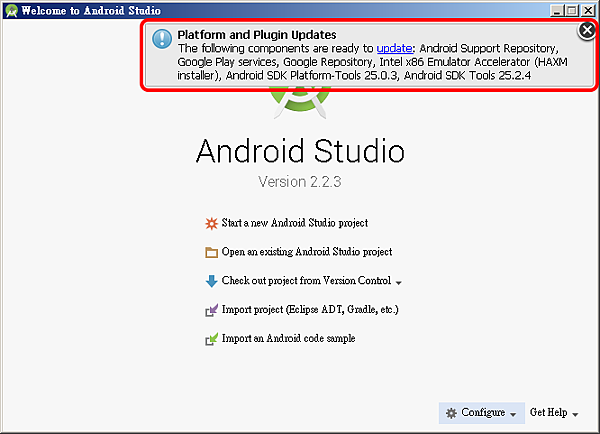
圖2 Android SDK中的項目需要更新的訊息
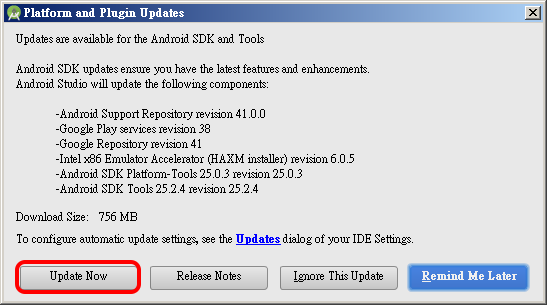
圖3 更新Android Studio主程式的畫面
至於Android SDK的更新就大有學問。Android SDK包含很多項目,像是Android SDK Tools、Platform-tools、Build-tools,還有各種Android版本的SDK、模擬器和說明文件,還有一些外加的程式庫。如果全部安裝,需要超過10G以上的硬碟空間。不但下載費時,而且如果需要更新又要重新下載。這樣做不僅浪費硬碟空間,而且也浪費寶貴的時間,這絕非明智之舉。而且更新Android SDK之後,App專案也要修改設定,才能夠使用新版的SDK。所以接下來就要教您如何用聰明的方法來安裝和更新Android SDK,以及設定App專案。
如果看到圖2的訊息,告訴我們需要更新Android SDK的項目時,不要按下其中的update。我們換用另一種做法,自己啟動SDK Manager。利用Android Studio主選單的Tools > Android > SDK Manager就可以啟動Android SDK Manager,如圖4。Android SDK Manager有二個版本,圖4是新版本的操作畫面,優點是比較簡潔,但是無法看到許多細項。如果點選下方的Launch Standalone SDK Manager,就會啟動項目更完整的SDK Manager,如圖5。
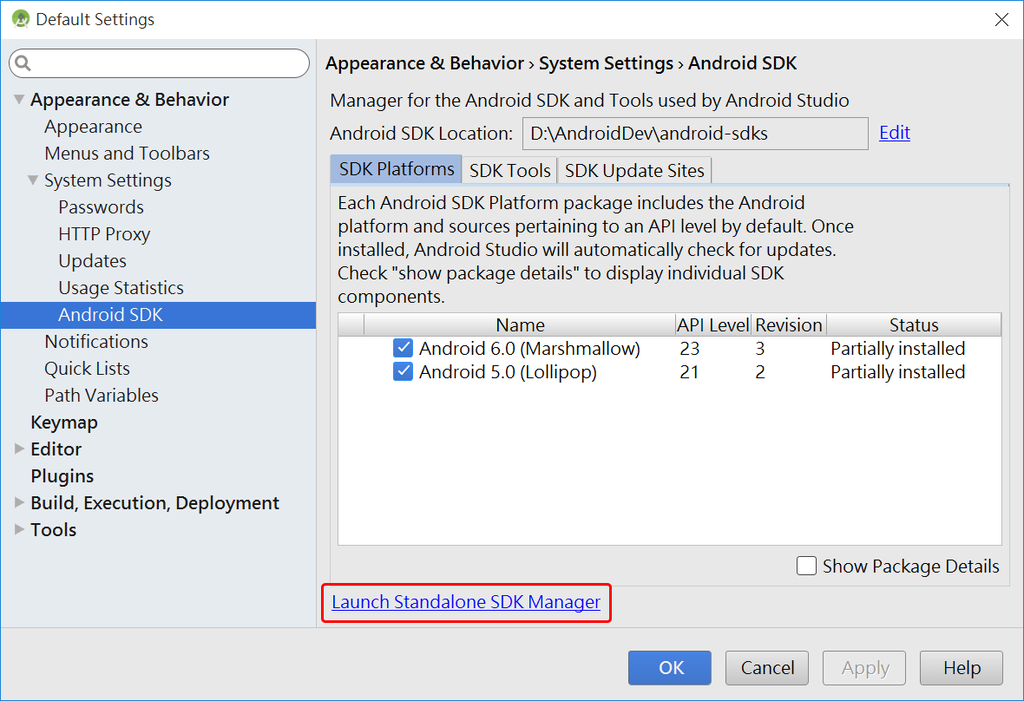
圖4 新版的Android SDK Manager
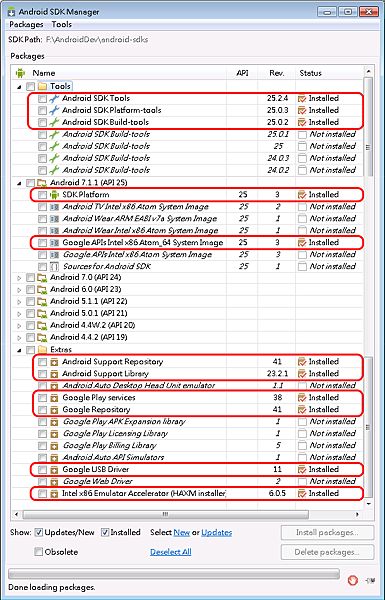
圖5 項目更完整的SDK Manager
圖5有許多可以展開的項目,包括各種版本的Android SDK,和各種CPU型態的模擬器(名稱為「… System Image」的項目),以及一些工具程式和套件。最右邊的Status欄位會顯示每一個項目是否已經安裝,或者需要更新。如果勾選未安裝的項目,就表示要安裝。如果勾選已經安裝的項目,就表示要移除。如果勾選需要更新的項目,就表示要更新。勾選完畢後,按下右下角的Install packages按鈕,就會開始執行。重點來了!究竟需要安裝哪些項目,還有哪些舊的項目可以移除?
其實在圖5中我們已經標示答案,用紅色框起來的項目就是必須安裝的部分。其它項目則看專案的需要而定,就一般初學者來說是不需要的。以下我們針對必須安裝的項目做進一步的說明。
這一項比較特別,它在更新的時候不會蓋掉舊版,而是增加一個新的版本。因為每一個App專案都可以指定要使用哪一個版本的Android SDK Build-tools。如果直接蓋掉舊版,開啟舊的App專案時,就會出現錯誤。但是如果一直保留舊版,項目就會愈來愈多,而且App專案一直使用舊版的Build-tools也不是一件好事,因為新版會加入新功能。所以建議如果有新版出來,就安裝新版,再手動把舊版移除,然後依照後面的說明,修改App專案的設定。
除非有特定的需求,一定要用舊版的Android SDK來開發。否則當有新版出現時,就安裝新版本,再手動移除舊版本。舉例來說,當Android 7.1.1出來之後,就可以安裝Android 7.1.1中的項目,然後把所有舊版Android中的項目移除。要安裝新版的Android時,裏頭的SDK Platform是一定要安裝的項目。如果需要在模擬器上測試,就勾選要用的模擬器,也就是名稱為「… System Image」的項目,而且不需要每一個都安裝,只要勾選適合自己電腦的模擬器即可,因為模擬器很佔磁碟空間。如果電腦的CPU具有虛擬CPU的功能(最近三年內購買的新電腦應該都具備這項功能),強烈建議選擇Intel x86 Atom System Image或是Intel x86 Atom_64 System Image(後者是64位元的版本)。因為只要在電腦安裝Intel HAXM驅動程式(參考「補充說明」),就可以讓Android模擬器執行的非常流暢。安裝新版的Android SDK Platform之後,也要修改App專案的設定,才會使用它,請參考後面的說明。
以上就是更新Android Studio和SDK的方法。依照這種方式,就不會在硬碟中留下一堆浪費空間,卻不會用到的檔案。
最後是修改App專案,讓它使用新版的開發工具。開啟App專案,如果在Android Studio下方視窗顯示如圖6的錯誤訊息,就表示找不到指定的SDK版本。訊息中的藍色字建議我們安裝這個版本,但是這不是一個好辦法。因為我們才手動刪除舊版,現在又要重新安裝回來,這不是自打嘴巴!而且又浪費時間,其實只要改一下專案的設定即可,步驟如下(請參考圖7):
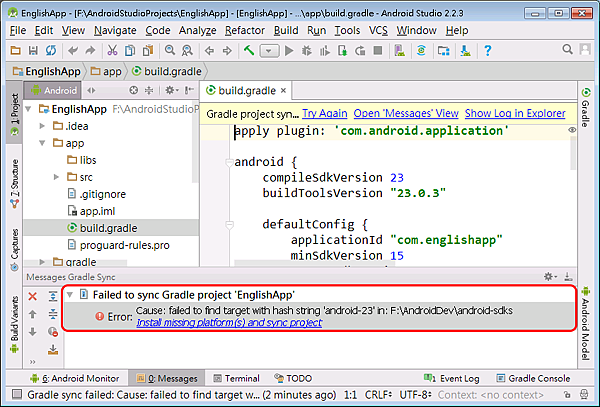
圖6 開啟App專案時顯示的錯誤訊息
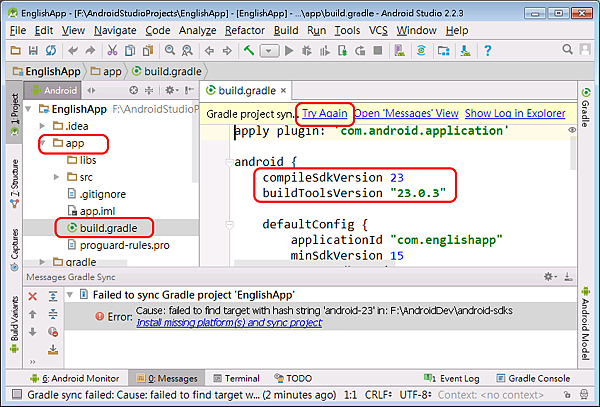
圖7 設定App專案使用新版本的SDK和開發工具
接下來等專案跑完設定的流程就可以了。如果在build.gradle檔案後面的dependencies區塊中出現紅色波浪底線,就表示應該更新該套件的版本。請選擇Android Studio功能表File > Project Structure,就會出現圖8的對話盒。在對話盒左邊點選最下面的app模組,然後在對話盒右邊上方找到Dependencies標籤頁,右邊會出現「+」按鈕。按下該按鈕,選擇「1 Library dependency」。然後找到同樣名稱的套件,點選它,按下OK按鈕。再把舊版本的套件刪除,再按下OK按鈕。App專案會自動重新整理。
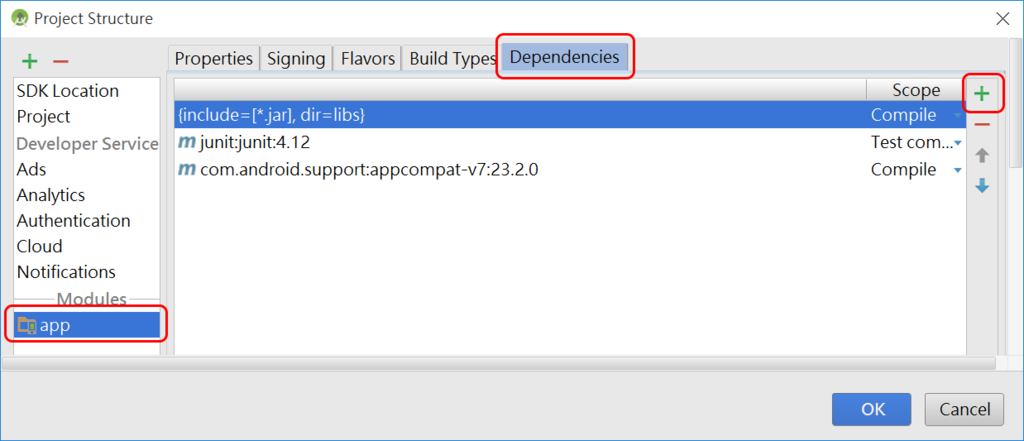
圖8 更新專案使用的套件版本


 留言列表
留言列表