Android Studio的功能非常強大,一旦學會駕馭它,App的開發功力會進步神速。但是俗話說:萬丈高樓平地起,我們還是得從基礎開始。第一步當然就是學會如何新增一個App專案,並且建立一個手機模擬器,讓App可以在上頭執行。現在就請跟著我們,一步一步將它完成。
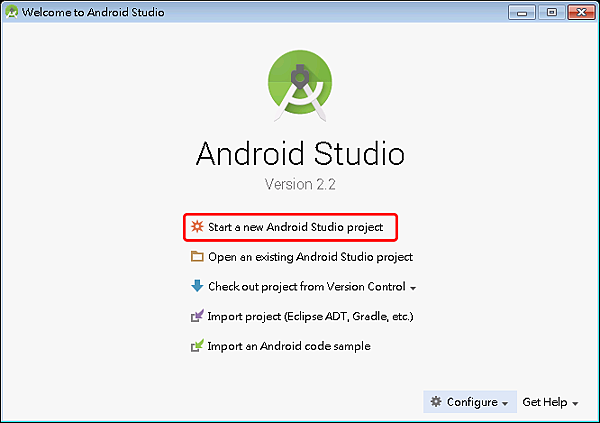
圖1 啟動Android Studio的畫面
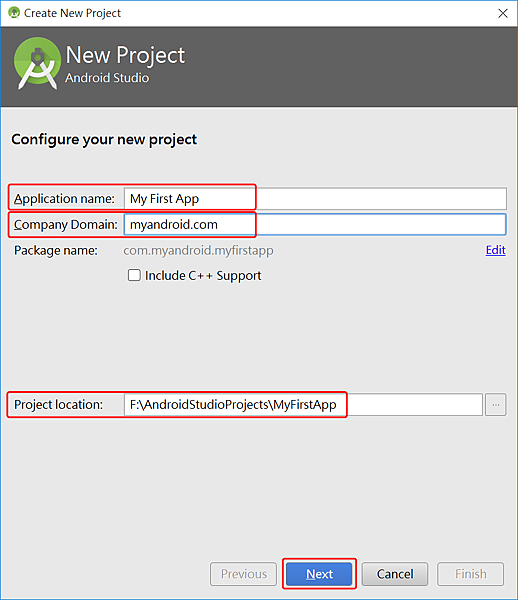
圖2設定App專案的屬性 – 步驟一
完成之後按下Next按鈕。
2. 程式專案的資料夾名稱和路徑中都不要包含中文。
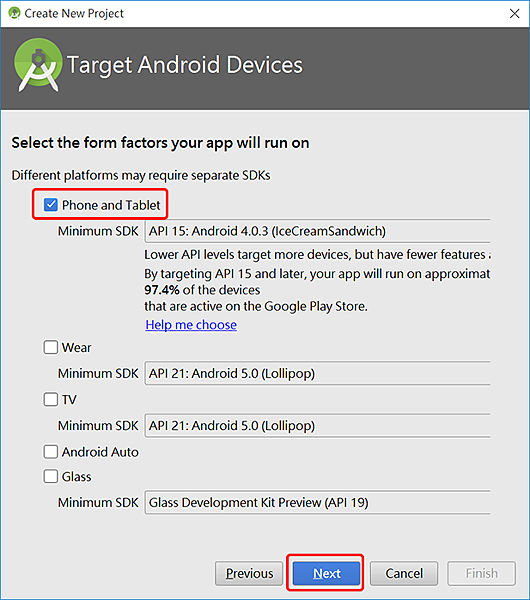
圖3 設定App專案的屬性 – 步驟二
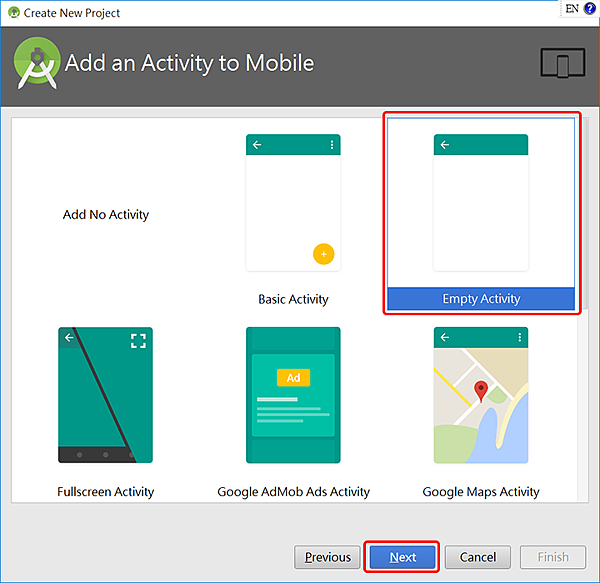
圖4設定App專案的屬性 – 步驟三
我們可以接受預設名稱,直接按下Finish按鈕即可。
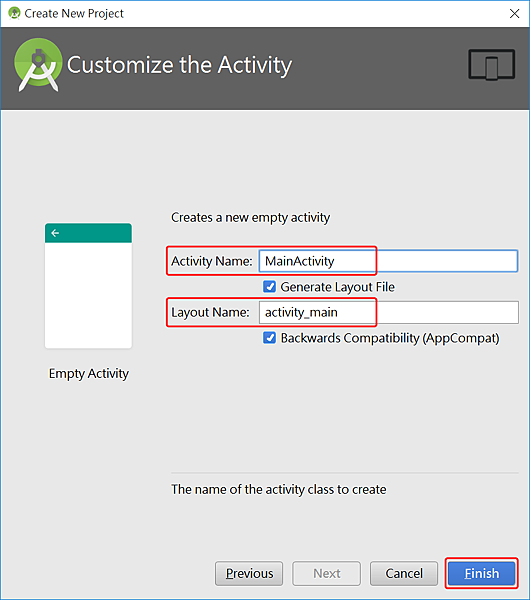
圖5設定App專案的屬性 – 步驟四
第一次建立專案需要比較久的時間,因為需要從網路下載Gradle檔案(Gradle是用來管理專案和編譯的工具),請耐心等候。建立App專案時,Android Studio畫面下方的狀態列會顯示訊息,當最後出現Gradle build finished in Xm Xs(X表示數字),就表示專案已經建立完成,如圖6。在開發App的時候,需要在不同螢幕尺寸的手機或是平板電腦上測試程式的執行效果,因此需要建立手機或是平板電腦模擬器。接下來我們就來介紹如何建立模擬器。
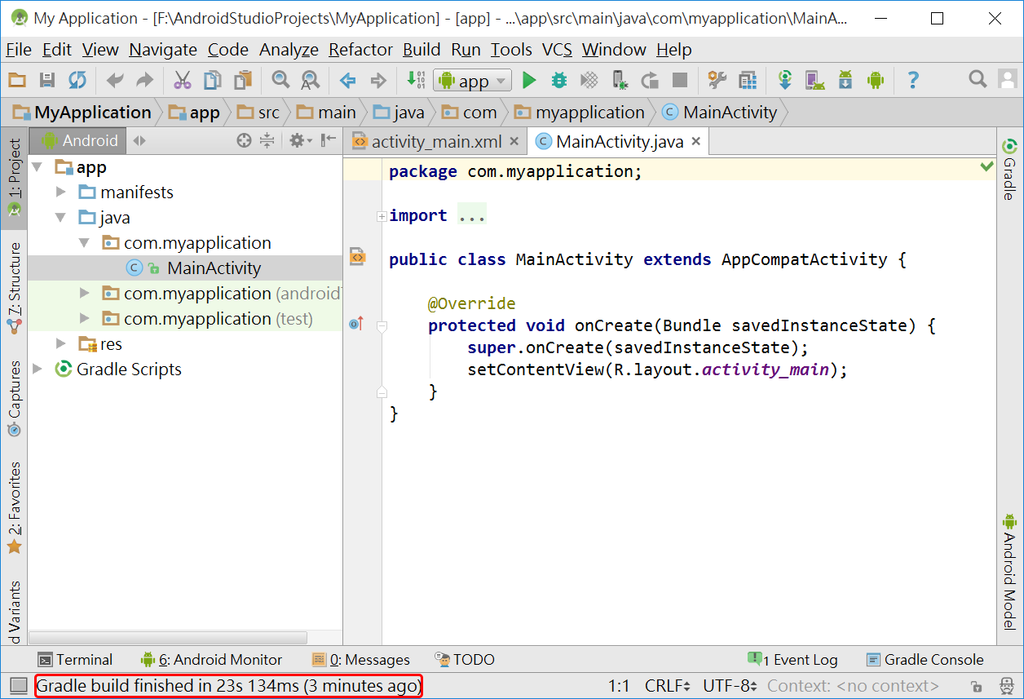
圖6專案建立完成後狀態列顯示Gradle build finished訊息
假設我們已經利用Android SDK Manager,安裝好Android模擬器需要用到的檔案。如果不確定是否已經完成這個步驟,可以參考這篇教學文章 Android Studio教學 - 不只「更新」還要「除舊」。
點選Android Studio主選單的Tools > Android > AVD Manager就會顯示一個對話盒,裏頭有一個Create Virtual Device按鈕,按下該按鈕就會顯示圖7的對話盒。點選其中一個手機型號,按下Next按鈕,就會顯示圖8的對話盒。我們要選取模擬器使用的Android版本。如果電腦已經安裝好Intel HAXM驅動程式,這裡就要選x86或是x86_64系列的版本(ABI欄位的標示),才能夠使用虛擬CPU的加速功能。讀者可以在Recommended和x86 Images標籤頁選擇一個已經下載的版本(也就是名稱後面沒有標示Download的項目),然後按下Next按鈕,就會出現圖9的對話盒。對話盒左下方有一個Show Advanced Settings按鈕,按下它會顯示更多的設定項目。確認設定正確無誤後,按下Finish按鈕,就會開始建立模擬器。建立的過程可能需要一點時間,最後會顯示模擬器清單,如圖10。要啟動模擬器時,按下模擬器項目右邊的綠色三角形按鈕即可。按下鉛筆圖示按鈕可以改變模擬器的設定,最右邊的下拉式箭頭可以叫出其它模擬器選項。
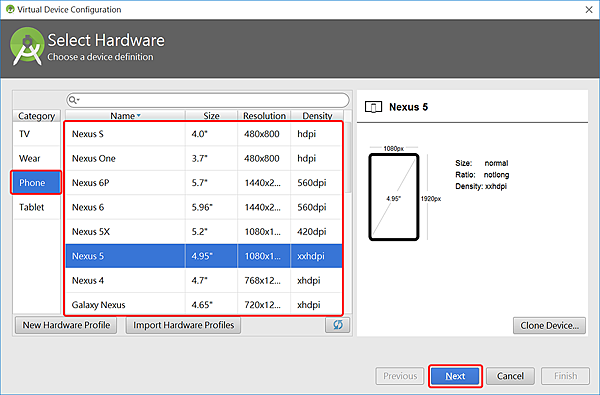
圖7選擇要模擬的手機型號
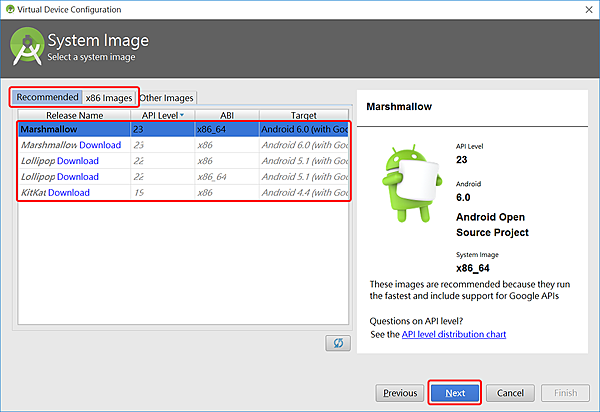
圖8選擇模擬器使用的Android版本
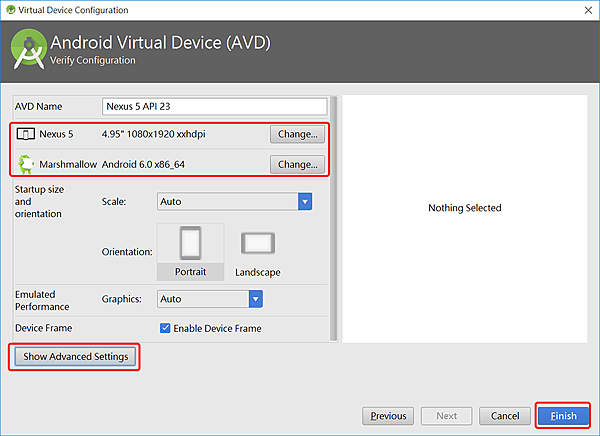
圖9檢視模擬器的設定項目
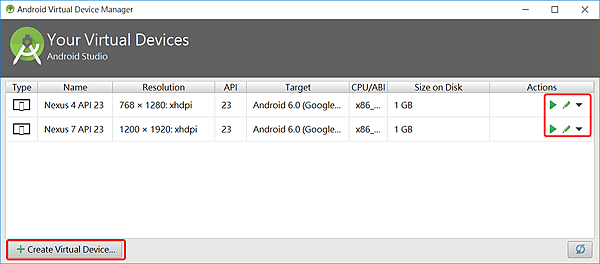
圖10已經建立的模擬器清單
啟動模擬器之後,需要等待一點時間。等到出現模擬器首頁後,就可以將它的畫面解鎖。現在可以開始測試App專案。點選Android Studio工具列的Run按鈕(綠色三角形那一個),就會顯示圖11的對話盒讓我們挑選要使用的模擬器。這個對話盒會顯示已經啟動,和尚未啟動的模擬器。選定模擬器之後,可以勾選Use same selection for future launches。下次執行這個App專案時,就不會再出現這個對話盒。最後按下OK按鈕,就會開始編譯App專案,然後將App安裝到模擬器,並啟動它。這整個過程需要一點時間,讀者可以注意Android Studio畫面下方的狀態列顯示的訊息,圖12是App在模擬器上執行的畫面。
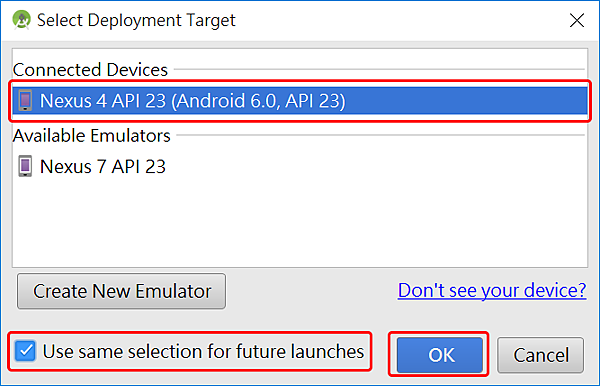
圖11 選擇App要安裝在哪一個模擬器
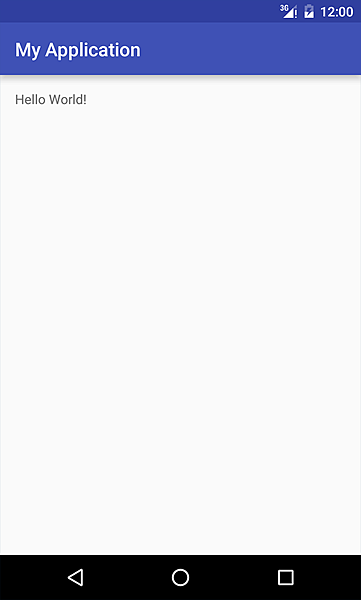
圖12 App在模擬器執行的畫面
雖然App專案已經可以執行,但是我們還不知道為什麼會看到這樣的程式畫面,而且程式只是顯示一行文字,沒辦法和使用者互動!沒關係,我們現在就來修改一下程式畫面,請繼續依照以下步驟操作:
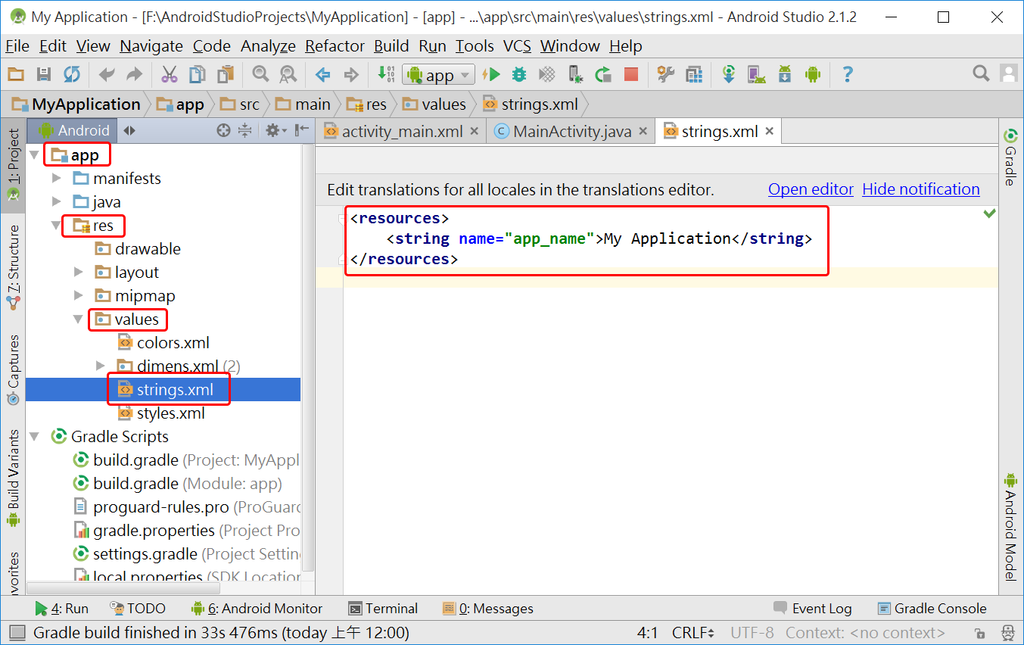
圖13「字串資源檔」strings.xml的內容
Android Studio選單和按鈕上的字體和文字大小也可以變更。在同一個對話盒左邊展開Appearance & Behavior > Appearance,勾選右邊Override default fonts by (not recommended),在下方設定想要套用的字型和字體大小(建議挑選中文字型,顯示中文時才不會出現亂碼),按下Apply按鈕,再按下OK按鈕。
<?xml version="1.0" encoding="utf-8"?>
<resources>
<string name="app_name">主程式的名稱叫做MainActivity</string>
</resources>
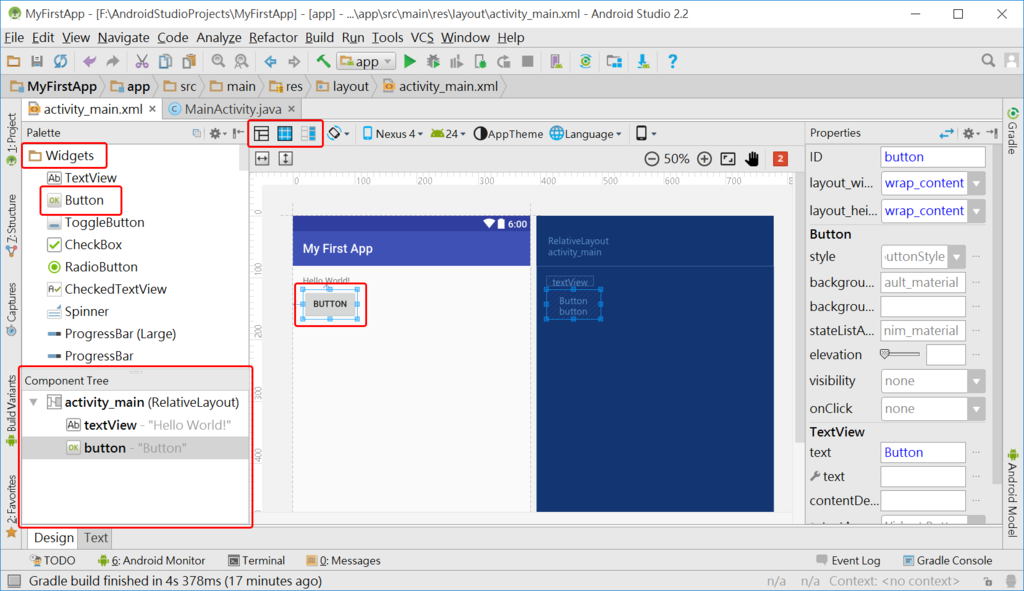
圖14 修改後的「介面佈局檔」activity_main.xml
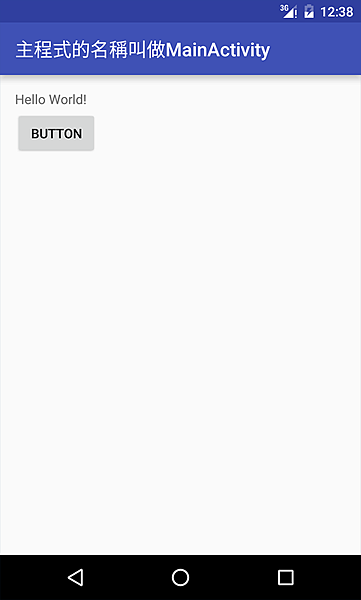
圖15修改後的App執行畫面
我們學會了如何利用Android Studio建立App,並且在「介面佈局檔」中加入一個按鈕。但是按下按鈕之後,程式不會執行任何功能,因為我們並沒有加入處理按鈕的程式碼。沒關係,後續教學再讓我們一步一步解開Android App的神秘面紗!


 留言列表
留言列表